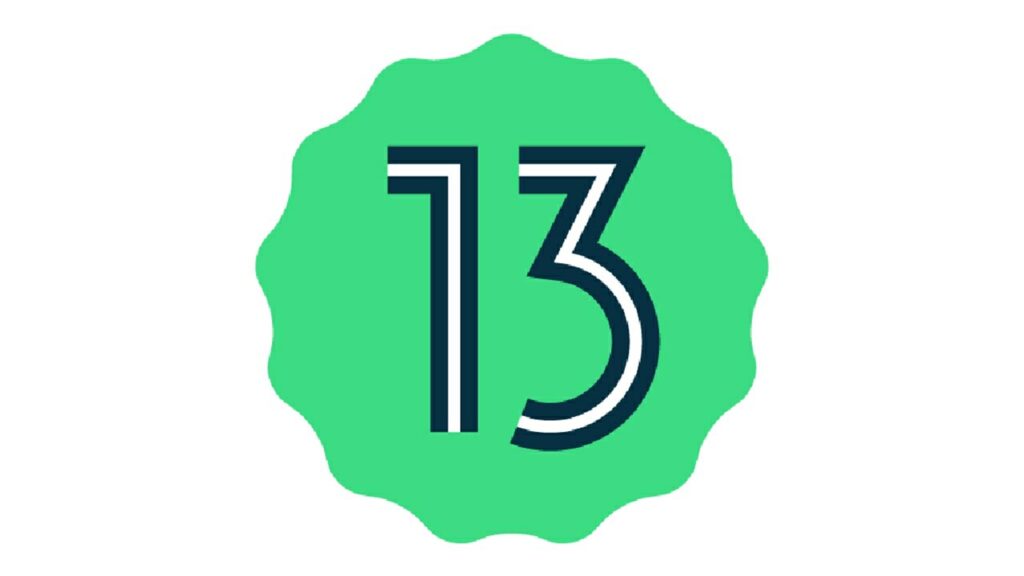
Table of Contents
- Get Android 13 Developer Preview on a Google Pixel device
- How to Get Android 13
- Set up an Android emulator
Get Android 13 Developer Preview on a Google Pixel device
Android 13 Developer Preview images are available for the following Google Pixel devices:
- Pixel 4 and 4 XL
- Pixel 4a and 4a (5G)
- Pixel 5 and 5a
- Pixel 6 and 6 Pro
How to Get Android 13

The recommended way to flash Android 13 to a Pixel device is to use the Android Flash Tool. If you’d rather flash your device manually, you can get an Android 13 system image for your device on the Pixel downloads page. See the general instructions on the downloads page for how to flash a system image to your device. This approach can be useful when you need more control over testing, such as for automated testing or regression testing.
Set up an Android emulator
Configuring an Android emulator to run Android 13 is a great solution for exploring new features and APIs and testing Android 13 behavior changes. Setting up an emulator is fast and convenient and allows you to emulate various screen sites and device characteristics.
You can set up an emulator from inside Android Studio by doing the following:
- Install the latest Preview build of Android Studio.
- In Android Studio, click Tools > SDK Manager.
- In the SDK Tools tab, select the latest version of Android Emulator, and click OK. This action installs the latest version if it isn’t already installed.
- In Android Studio, click Tools > AVD Manager, and follow the instructions to create a new Android Virtual Device (AVD). (Be sure to select a device definition for a supported Pixel device and a 64-bit Android 13 emulator system image. If you don’t already have an Android 13 system image installed that matches your device definition, click Download next to the Release Name to get it.)
- Return to the list of virtual devices in the AVD Manager, and then double-click your Android 13 virtual device to launch it.
Android 13 Developer Preview Release Overview
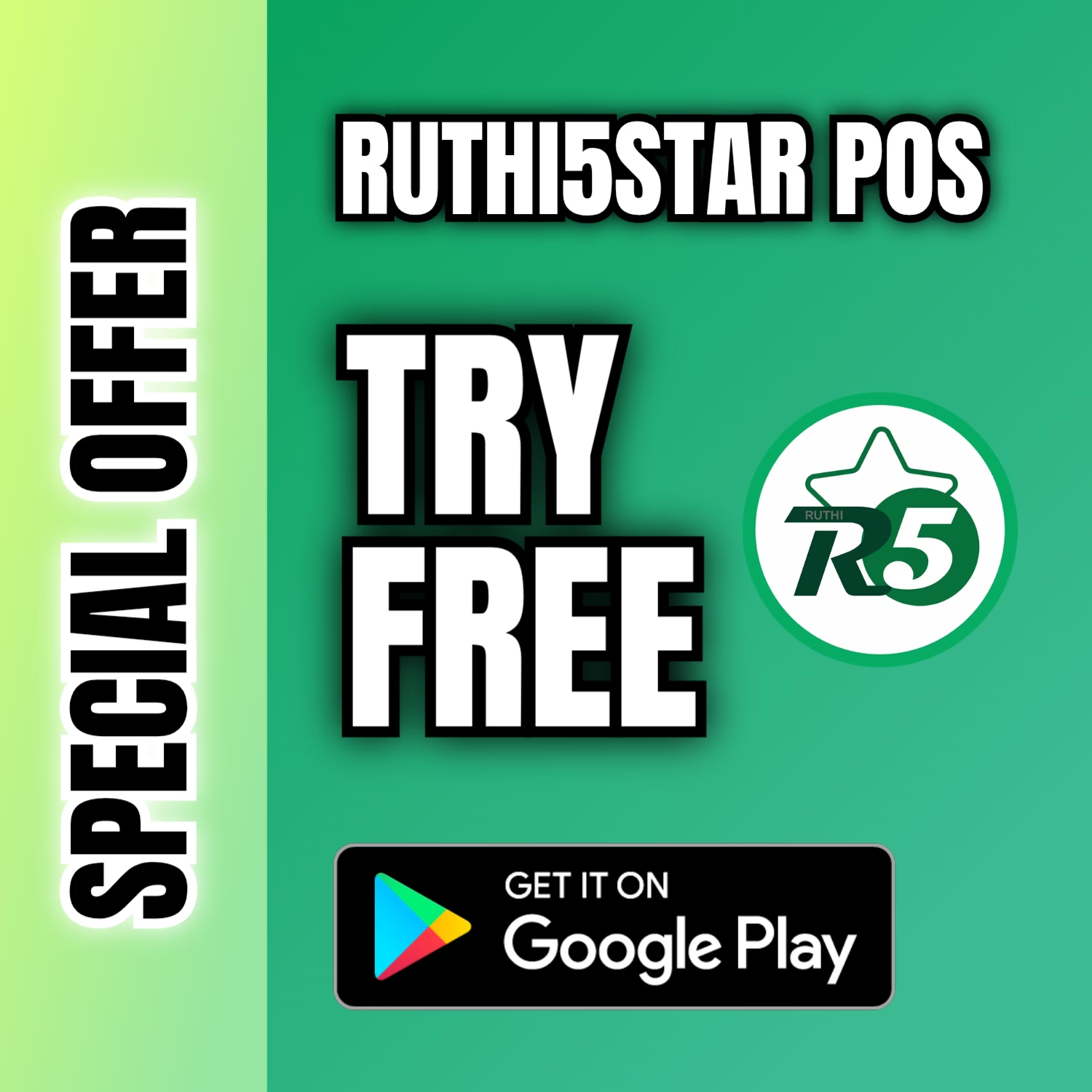
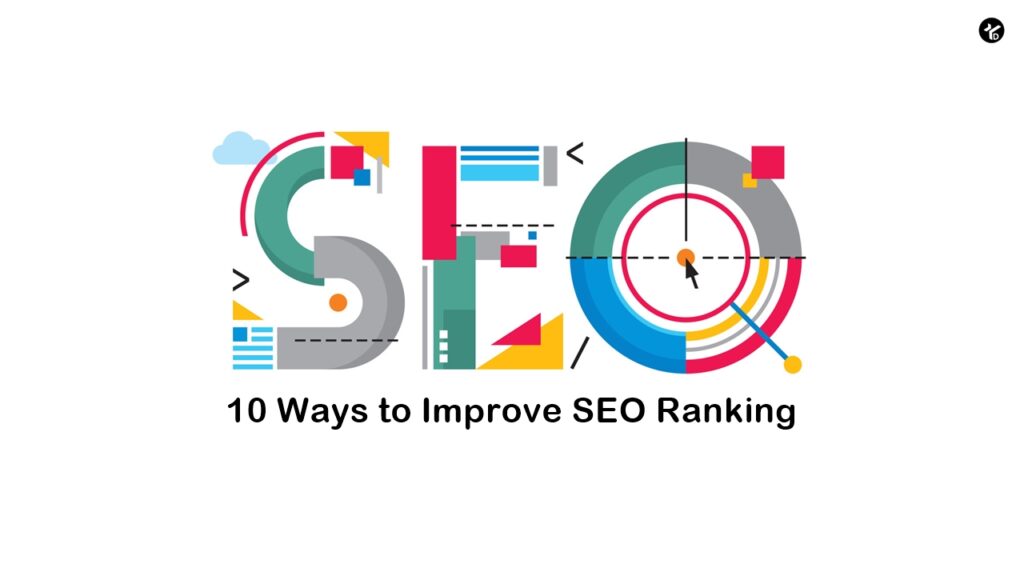
 Afrikaans
Afrikaans Albanian
Albanian Amharic
Amharic Arabic
Arabic Armenian
Armenian Azerbaijani
Azerbaijani Basque
Basque Belarusian
Belarusian Bengali
Bengali Bosnian
Bosnian Bulgarian
Bulgarian Catalan
Catalan Cebuano
Cebuano Chichewa
Chichewa Chinese (Simplified)
Chinese (Simplified) Chinese (Traditional)
Chinese (Traditional) Corsican
Corsican Croatian
Croatian Czech
Czech Danish
Danish Dutch
Dutch English
English Esperanto
Esperanto Estonian
Estonian Filipino
Filipino Finnish
Finnish French
French Frisian
Frisian Galician
Galician Georgian
Georgian German
German Greek
Greek Gujarati
Gujarati Haitian Creole
Haitian Creole Hausa
Hausa Hawaiian
Hawaiian Hebrew
Hebrew Hindi
Hindi Hmong
Hmong Hungarian
Hungarian Icelandic
Icelandic Igbo
Igbo Indonesian
Indonesian Irish
Irish Italian
Italian Japanese
Japanese Javanese
Javanese Kannada
Kannada Kazakh
Kazakh Khmer
Khmer Korean
Korean Kurdish (Kurmanji)
Kurdish (Kurmanji) Kyrgyz
Kyrgyz Lao
Lao Latin
Latin Latvian
Latvian Lithuanian
Lithuanian Luxembourgish
Luxembourgish Macedonian
Macedonian Malagasy
Malagasy Malay
Malay Malayalam
Malayalam Maltese
Maltese Maori
Maori Marathi
Marathi Mongolian
Mongolian Myanmar (Burmese)
Myanmar (Burmese) Nepali
Nepali Norwegian
Norwegian Pashto
Pashto Persian
Persian Polish
Polish Portuguese
Portuguese Punjabi
Punjabi Romanian
Romanian Russian
Russian Samoan
Samoan Scottish Gaelic
Scottish Gaelic Serbian
Serbian Sesotho
Sesotho Shona
Shona Sindhi
Sindhi Sinhala
Sinhala Slovak
Slovak Slovenian
Slovenian Somali
Somali Spanish
Spanish Sundanese
Sundanese Swahili
Swahili Swedish
Swedish Tajik
Tajik Tamil
Tamil Telugu
Telugu Thai
Thai Turkish
Turkish Ukrainian
Ukrainian Urdu
Urdu Uzbek
Uzbek Vietnamese
Vietnamese Welsh
Welsh Xhosa
Xhosa Yiddish
Yiddish Yoruba
Yoruba Zulu
Zulu