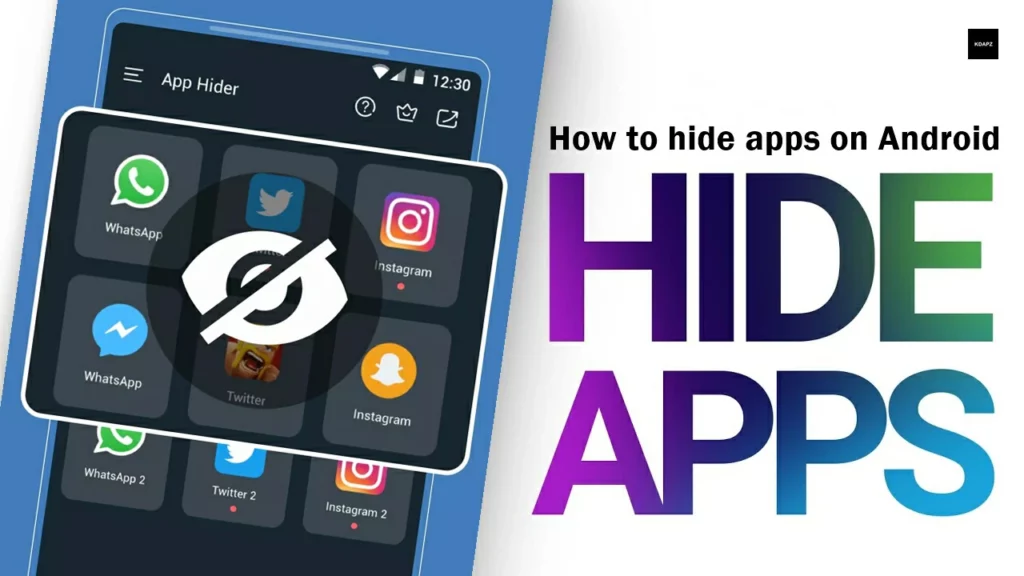
How to hide apps on Android
Many versions of Android can hide apps via their settings. Bear in mind though that these things change all the time, as newer iterations of Android appear and the software interfaces applied by manufacturers also change. At the time of writing, here’s how to hide apps on some of the most popular Android phone brands.
How to hide apps on a Samsung phone
Open the App Drawer (the page that shows all your apps) by swiping up from the bottom of the screen.
Tap the three dots in the top right corner, then select Settings.
Select Hide Apps from the menu that appears.
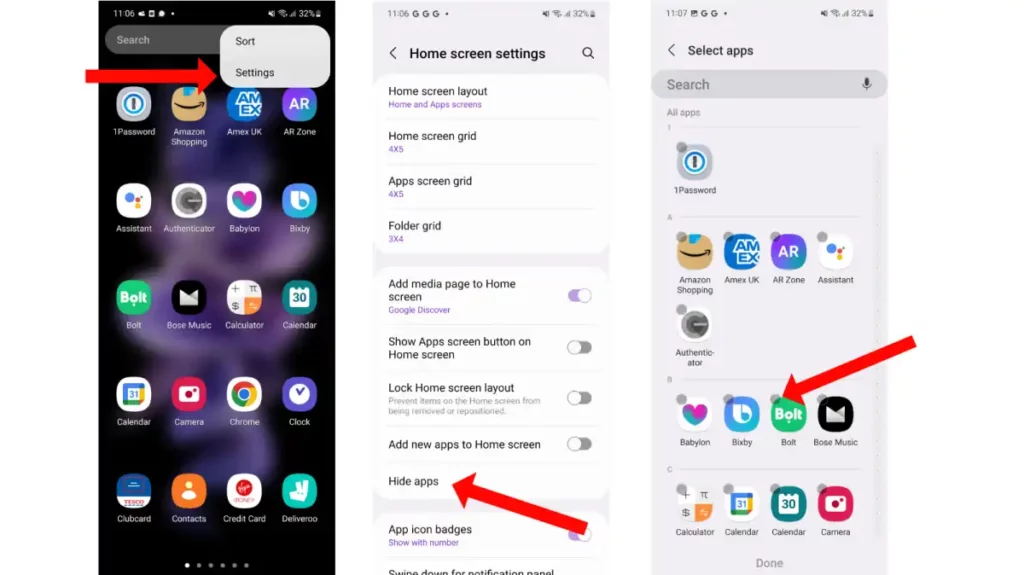
You’ll see a list of all your app appear, go through and select the ones you want to hide.
When you’re finished, tap ‘Done’ at the bottom of the page.
Now all the apps you selected won’t appear in the app drawer anymore.
To find the apps, simply use the Google Search widget (bar) or open the Google app and type in its name. You’ll see the app listed in the From Your Apps section of the search results. Tap it, and it will open as normal.
How to hide apps on a Xiaomi phone
With MIUI 13, Xiaomi seems to have removed the Hidden Apps feature, but you can still protect yourself via App Lock. This password protects certain apps, so no one can open them easily, plus gives you the ability to hide any notifications linked to that particular app. Here’s how to set it up.
Open Settings and tap on Apps.
Select App Lock and tap the Turn On button.
You’ll need to set up a Mi (Xiaomi) account if you haven’t done so already, as the feature needs that to function. It’s free and only takes a moment.
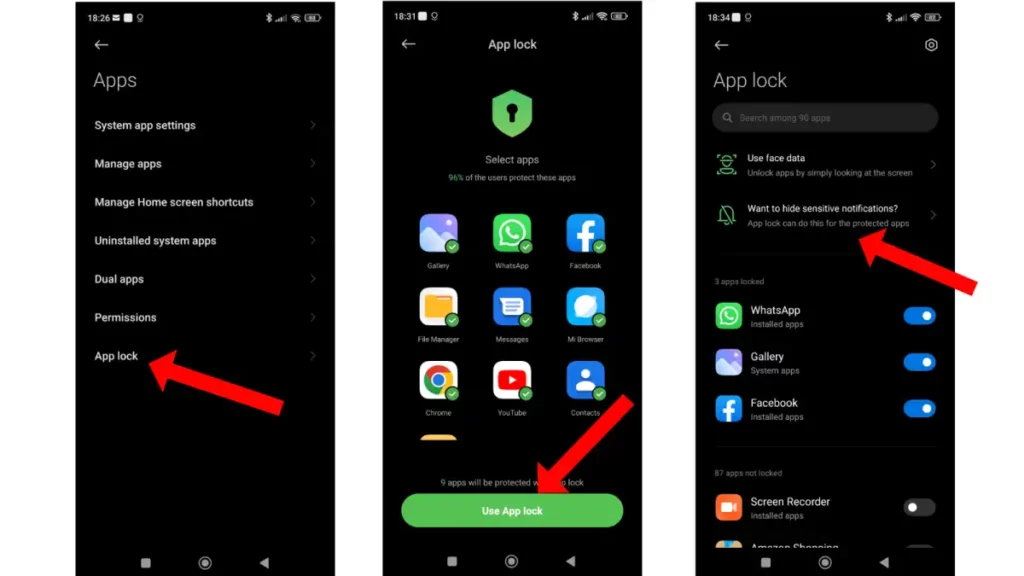
With this done you’ll now see the App Lock page with some suggested apps you may want to secure. Untick any you don’t want, then tap Use App Lock.
Now select any apps you want to lock. Each will show a login screen when anyone taps them from now on (you can unlock them with your fingerprint).
You can also tap the ‘Want to hide sensitive notifications?’ option to stop any private messages from appearing.
To unlock apps, just return to the App Lock page and deselect them.
How to hide apps on OnePlus phones
Open the App Drawer (the page that shows all your apps) then swipe to the right.
You’ll now see a page called Hidden Space. It should display the message No hidden applications in the center of the screen.
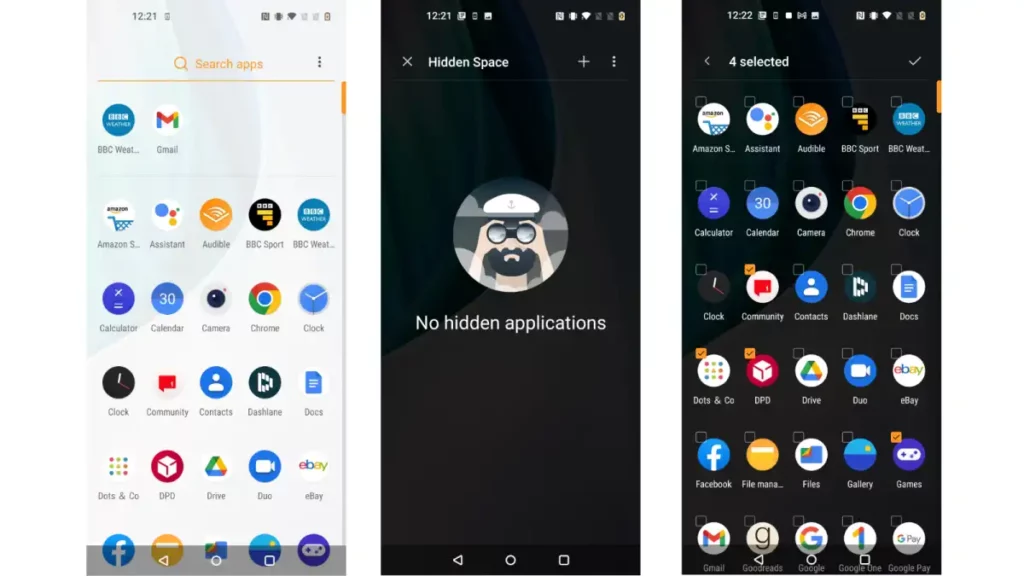
Tap the + icon in the top right corner.
Select the apps you want to hide, then tap the tick icon in the top right corner.
Now you’ll see the hidden apps listed on the Hidden Space page.
To unhide apps, return to the Hidden Space page and long-press on the app you want to restore.
How to disable apps on Android
One last option, if you can’t get rid of pre-installed apps or just don’t want them running in the background at any point, you might be able to disable them. This won’t work on all apps or versions of Android interfaces, but it’s worth a go.
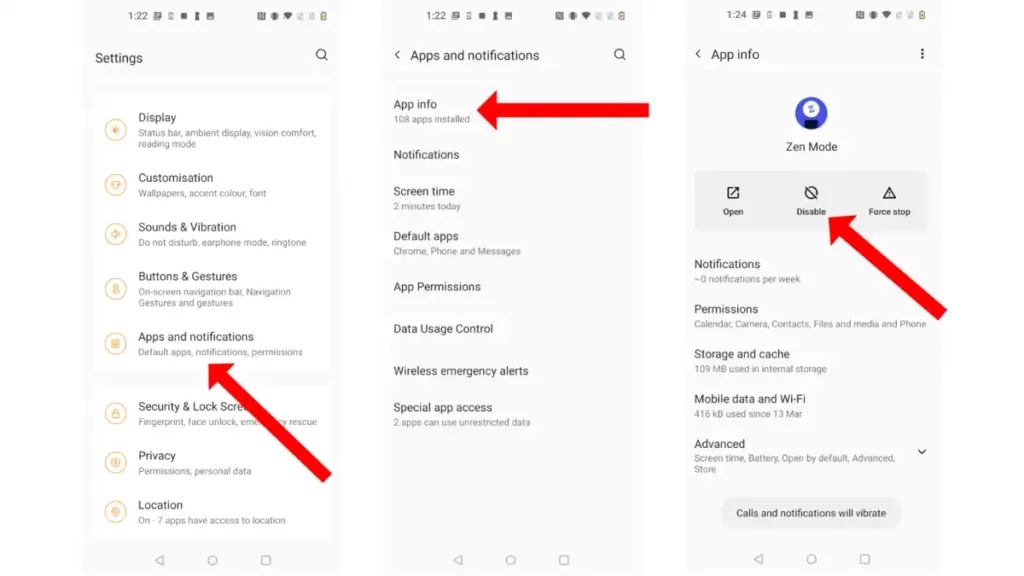
Open Settings.
Tap Apps and notifications then select the app you want to stop.
If it has the option, then select Disable.
Now, if things go well, the app won’t appear in your App Drawer or at least won’t start running by itself. Should you want to reinstate its permissions, just repeat the steps above but this time select Enable.
There you have it, a few different ways to hide apps on an Android phone. If you have any problems, please find me on YouTube. We are always here to help you.
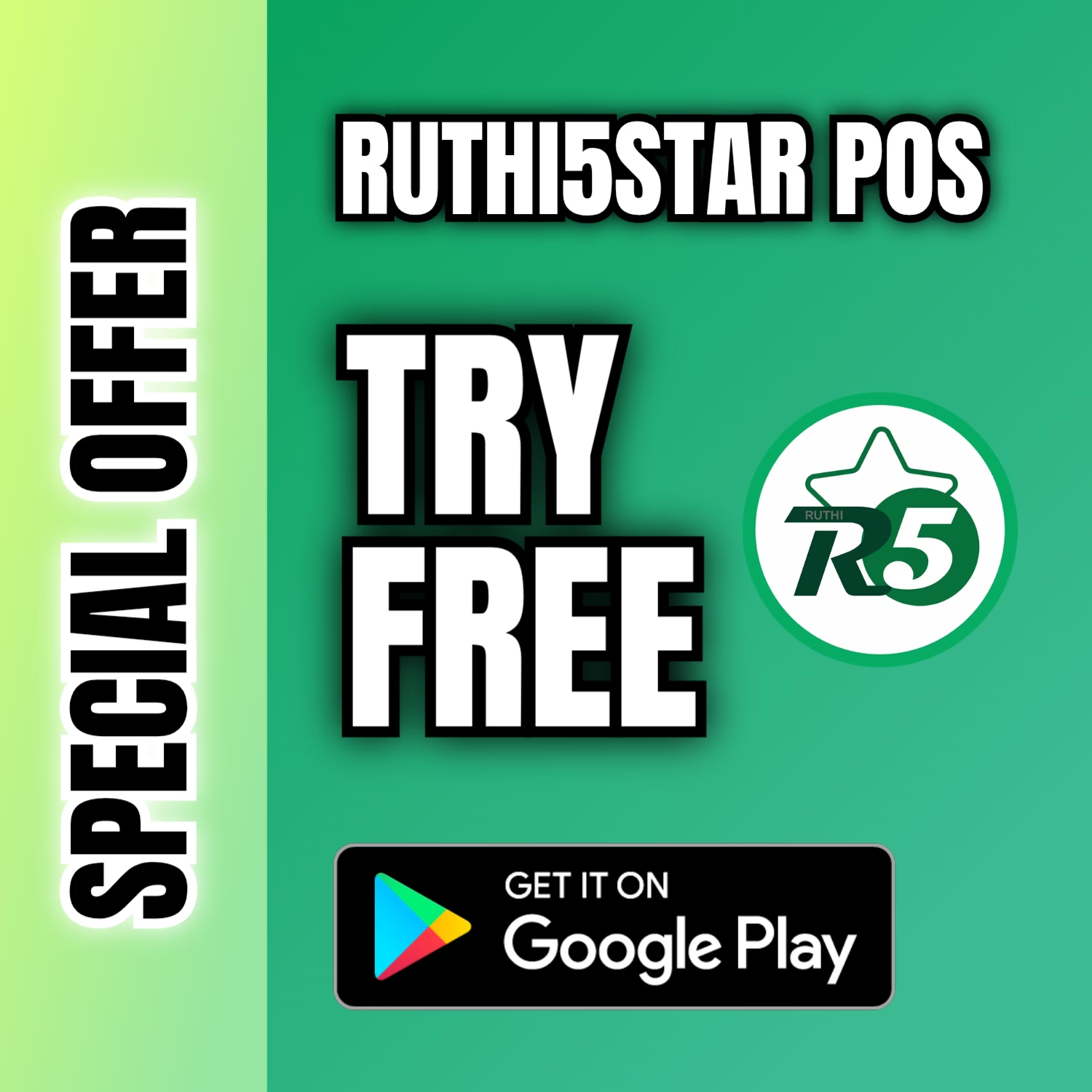
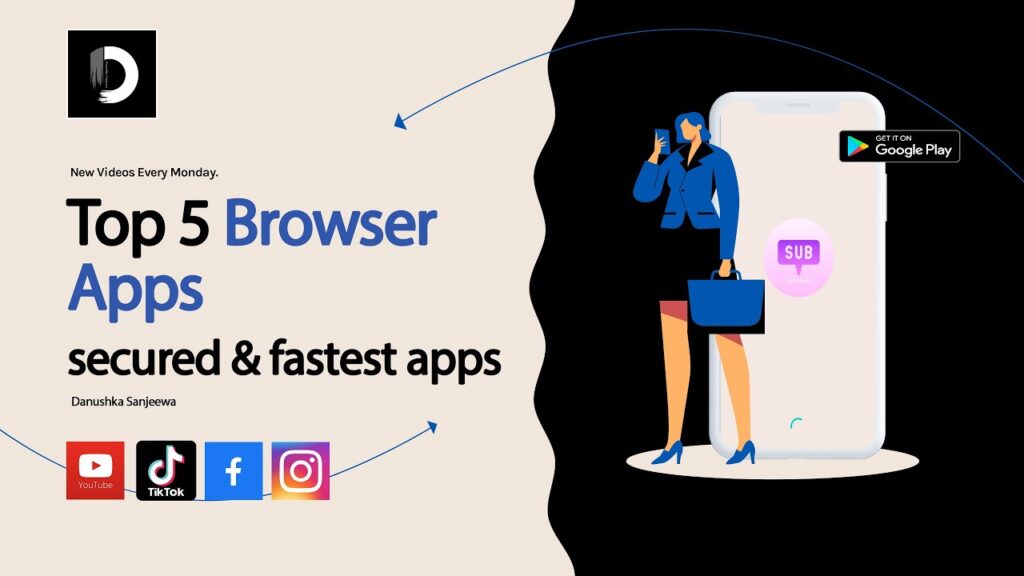

 Afrikaans
Afrikaans Albanian
Albanian Amharic
Amharic Arabic
Arabic Armenian
Armenian Azerbaijani
Azerbaijani Basque
Basque Belarusian
Belarusian Bengali
Bengali Bosnian
Bosnian Bulgarian
Bulgarian Catalan
Catalan Cebuano
Cebuano Chichewa
Chichewa Chinese (Simplified)
Chinese (Simplified) Chinese (Traditional)
Chinese (Traditional) Corsican
Corsican Croatian
Croatian Czech
Czech Danish
Danish Dutch
Dutch English
English Esperanto
Esperanto Estonian
Estonian Filipino
Filipino Finnish
Finnish French
French Frisian
Frisian Galician
Galician Georgian
Georgian German
German Greek
Greek Gujarati
Gujarati Haitian Creole
Haitian Creole Hausa
Hausa Hawaiian
Hawaiian Hebrew
Hebrew Hindi
Hindi Hmong
Hmong Hungarian
Hungarian Icelandic
Icelandic Igbo
Igbo Indonesian
Indonesian Irish
Irish Italian
Italian Japanese
Japanese Javanese
Javanese Kannada
Kannada Kazakh
Kazakh Khmer
Khmer Korean
Korean Kurdish (Kurmanji)
Kurdish (Kurmanji) Kyrgyz
Kyrgyz Lao
Lao Latin
Latin Latvian
Latvian Lithuanian
Lithuanian Luxembourgish
Luxembourgish Macedonian
Macedonian Malagasy
Malagasy Malay
Malay Malayalam
Malayalam Maltese
Maltese Maori
Maori Marathi
Marathi Mongolian
Mongolian Myanmar (Burmese)
Myanmar (Burmese) Nepali
Nepali Norwegian
Norwegian Pashto
Pashto Persian
Persian Polish
Polish Portuguese
Portuguese Punjabi
Punjabi Romanian
Romanian Russian
Russian Samoan
Samoan Scottish Gaelic
Scottish Gaelic Serbian
Serbian Sesotho
Sesotho Shona
Shona Sindhi
Sindhi Sinhala
Sinhala Slovak
Slovak Slovenian
Slovenian Somali
Somali Spanish
Spanish Sundanese
Sundanese Swahili
Swahili Swedish
Swedish Tajik
Tajik Tamil
Tamil Telugu
Telugu Thai
Thai Turkish
Turkish Ukrainian
Ukrainian Urdu
Urdu Uzbek
Uzbek Vietnamese
Vietnamese Welsh
Welsh Xhosa
Xhosa Yiddish
Yiddish Yoruba
Yoruba Zulu
Zulu