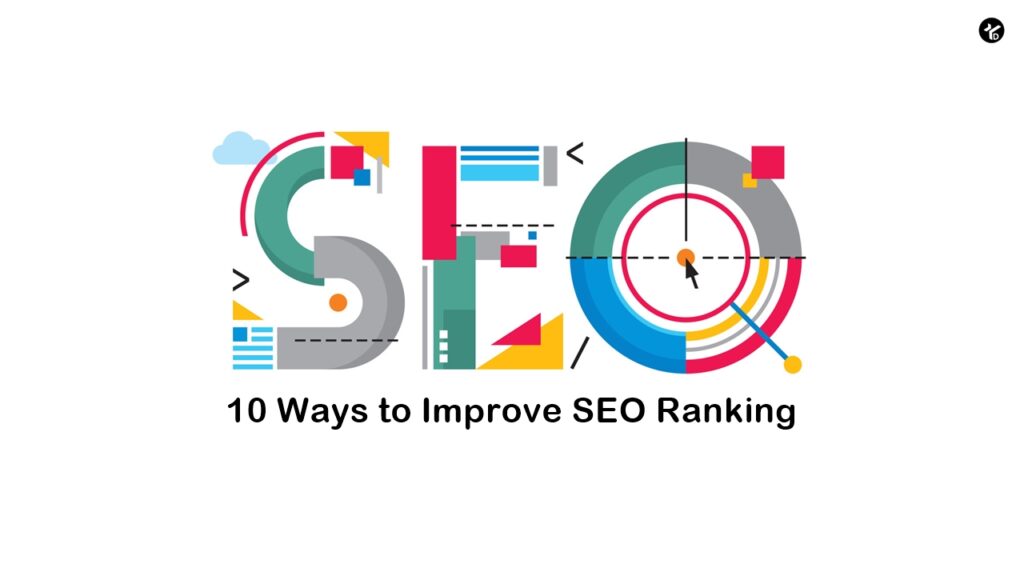How to Improve WebView Performance Android Studio?
Table of Contents
- How to Improve WebView Performance Android Studio?
- Android WebView App performance optimization
- Improve WebView Performance Android Studio?
Android WebView App performance optimization
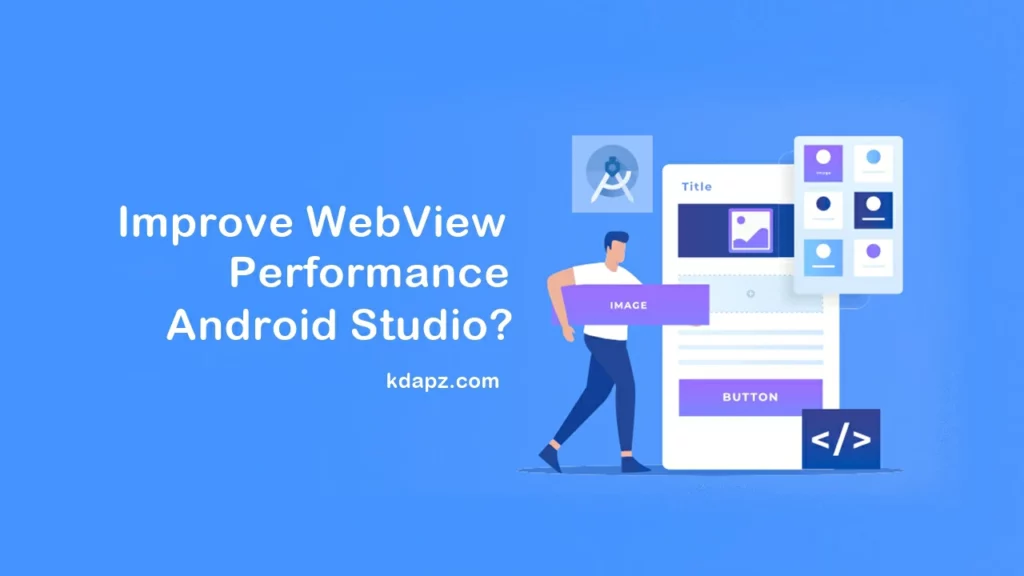
In the latest Articles, we discussed,
- How To Download And Install Android Studio
- How To Make Android App using Android Studio?
- How to make Android WebView app – Android Studio?
- How to Remove Android App Action Bar – Android Studio?
- How to create Splash Screen? Add Welcome Screen to Your App?
How to Improve WebView Performance Android Studio?
Today we are going to optimize our Android WebView App. To do that open your Android Studio Project we already have created.
Improve WebView Performance Android Studio?
1. Now Copy and paste the following codes into your WebView App. (MainActivity.java)
//improve WebView Performance myWebView.getSettings().setRenderPriority(WebSettings.RenderPriority.HIGH); myWebView.getSettings().setCacheMode(WebSettings.LOAD_CACHE_ELSE_NETWORK); myWebView.setScrollBarStyle(View.SCROLLBARS_INSIDE_OVERLAY); webSettings.setDomStorageEnabled(true); webSettings.setLayoutAlgorithm(WebSettings.LayoutAlgorithm.NARROW_COLUMNS); webSettings.setUseWideViewPort(true); webSettings.setSavePassword(true); webSettings.setSaveFormData(true); webSettings.setEnableSmoothTransition(true);
2. Now Open Your AndroidMainfest.xml file and add the following code under MainActivity.
android:hardwareAccelerated="true"
Here are the full codes…
MainActivity.java
package com.techedutricks.techedutricks;
import androidx.appcompat.app.AppCompatActivity;
import android.annotation.SuppressLint;
import android.os.Bundle;
import android.view.View;
import android.webkit.WebSettings;
import android.webkit.WebView;
import android.webkit.WebViewClient;
public class MainActivity extends AppCompatActivity {
private WebView myWebView;
@SuppressLint("SetJavaScriptEnabled")
@Override
protected void onCreate(Bundle savedInstanceState) {
super.onCreate(savedInstanceState);
setContentView(R.layout.activity_main);
myWebView = (WebView) findViewById(R.id.webview);
WebSettings webSettings=myWebView.getSettings();
webSettings.setJavaScriptEnabled(true);
//improve WebView Performance
myWebView.getSettings().setRenderPriority(WebSettings.RenderPriority.HIGH);
myWebView.getSettings().setCacheMode(WebSettings.LOAD_CACHE_ELSE_NETWORK);
myWebView.setScrollBarStyle(View.SCROLLBARS_INSIDE_OVERLAY);
webSettings.setDomStorageEnabled(true);
webSettings.setLayoutAlgorithm(WebSettings.LayoutAlgorithm.NARROW_COLUMNS);
webSettings.setUseWideViewPort(true);
webSettings.setSavePassword(true);
webSettings.setSaveFormData(true);
webSettings.setEnableSmoothTransition(true);
//Load Website
myWebView.loadUrl("https://www.google.com");
myWebView.setWebViewClient(new WebViewClient());
}
public void onBackPressed(){
if (myWebView.canGoBack())
{
myWebView.goBack();
}
else {
super.onBackPressed();
}
}
}AndroidMainfest.xml
<?xml version="1.0" encoding="utf-8"?> <manifest xmlns:android="http://schemas.android.com/apk/res/android" package="com.techedutricks.techedutricks"> <uses-permission android:name="android.permission.INTERNET" /> <application android:allowBackup="true" android:icon="@mipmap/ic_launcher" android:label="@string/app_name" android:roundIcon="@mipmap/ic_launcher_round" android:supportsRtl="true" android:theme="@style/Theme.TechEduTricks"> <activity android:name=".MainActivity" android:hardwareAccelerated="true" > </activity> <activity android:name=".WelcomeScreen"> <intent-filter> <action android:name="android.intent.action.MAIN" /> <category android:name="android.intent.category.LAUNCHER" /> </intent-filter> </activity> </application> </manifest>
Run Your Application Now. Your WebView Android Application is Now optimized. In the next lessons, we improve the WebView app again and again. And also we will add more features to the WebView App.
Stay with us and share your experience with us…