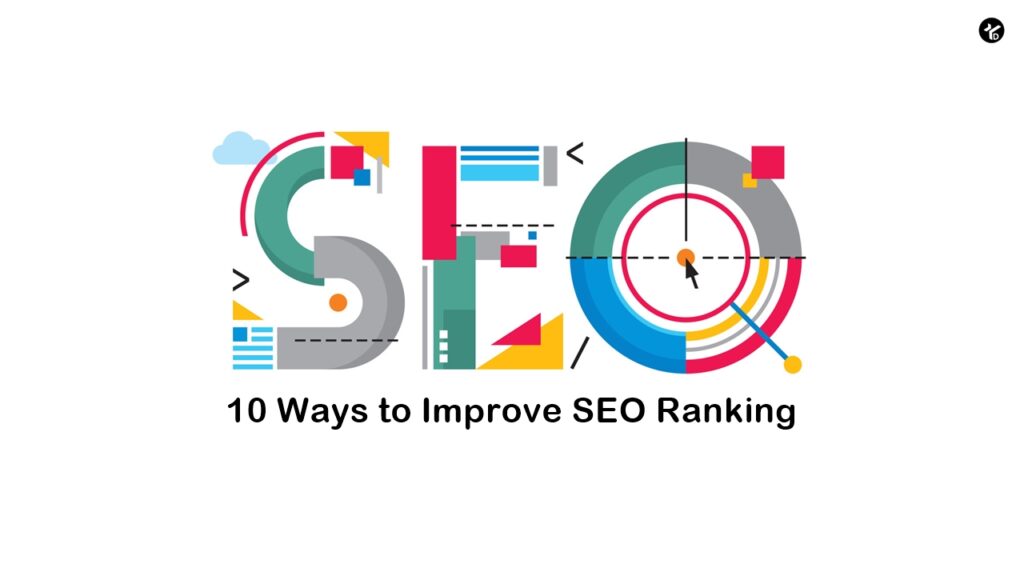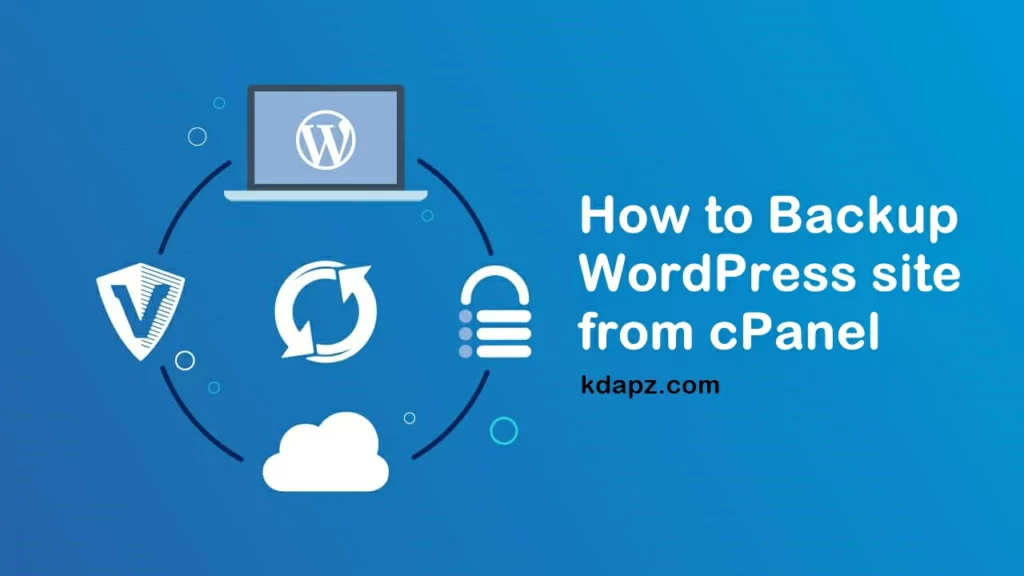
How to Backup WordPress site from cPanel
Welcome to kdapz.com. Today I am going to show you How to create a full cPanel backup and How to Backup a WordPress site using Softaculous (100% Manually)
- How to create a full cPanel backup
- How to Backup WordPress site using Softaculous
How to Backup WordPress site from cPanel
1. How to create a full cPanel backup
A full cPanel backup includes all account files, databases, email accounts, and settings. If you are going to transfer your cPanel We recommend creating a full cPanel backup.
1. Go to cPanel > Files section > and Click on “Backup“.
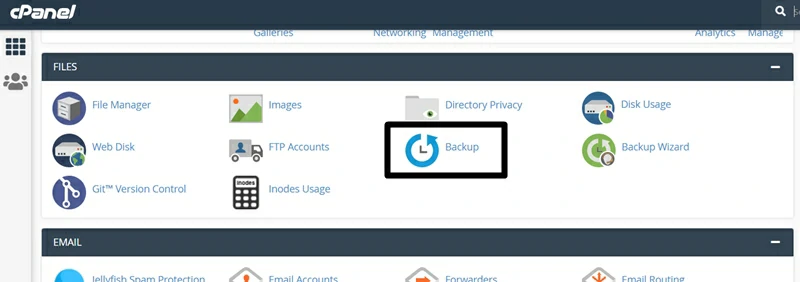
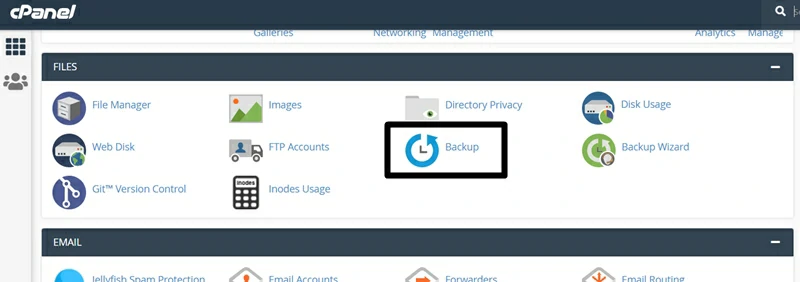
2. Click on Download a Full Website Backup
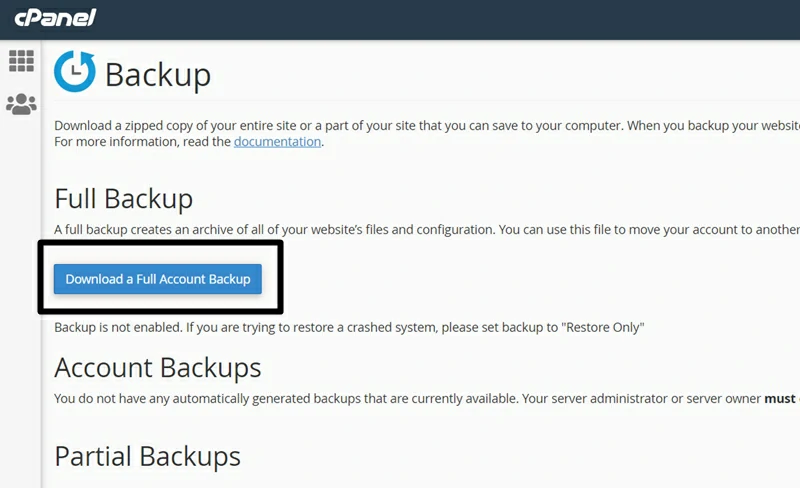
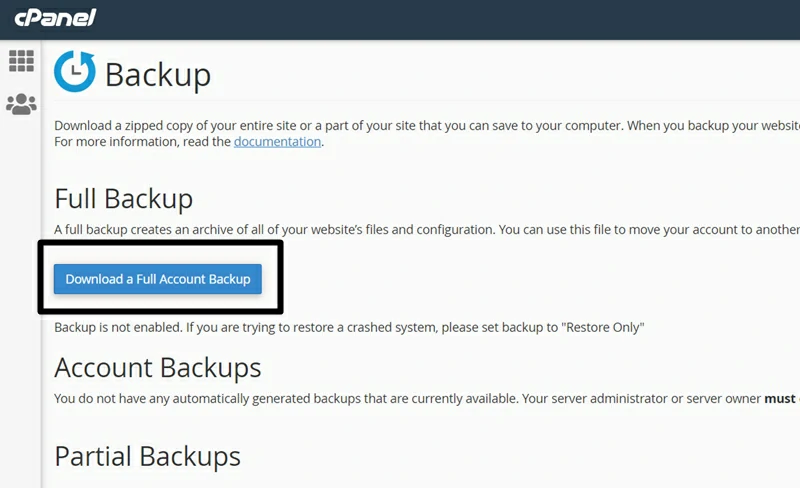
By default, a full cPanel backup will be saved into your account home directory. If you want to change your Backup Destination you can choose another target location for the backup.
3. Click on Generate Backup.
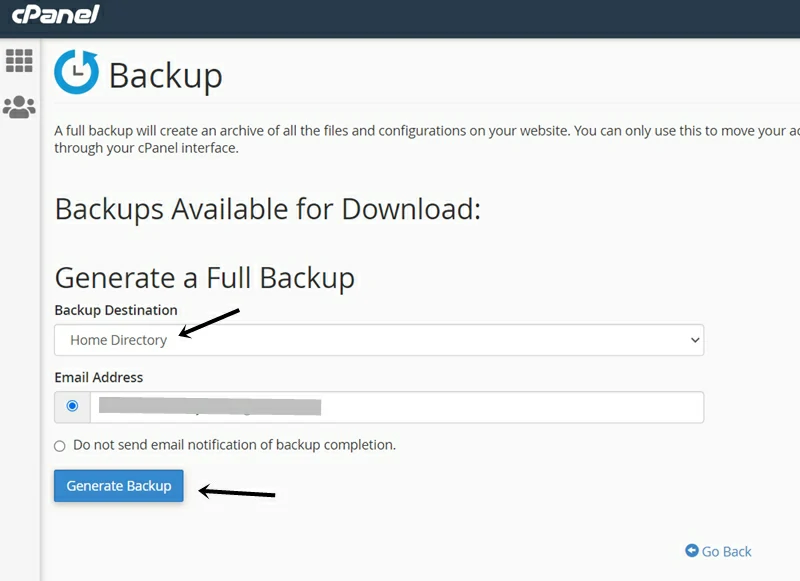
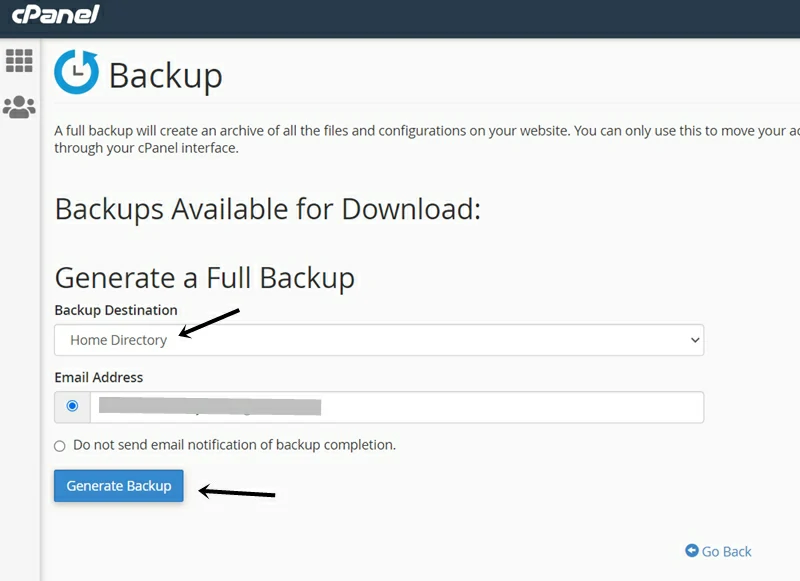
Wait some time. After the backup is complete, you will see the Backup complete message.
Click on Go Back and Download your Backup.
2. How to Backup WordPress site using Softaculous
Now let’s backup your WordPress site using Softaculous. To do that Go to cPanel and click on Softaculous Manager.
Now on the top bar click on the “All installations” icon.
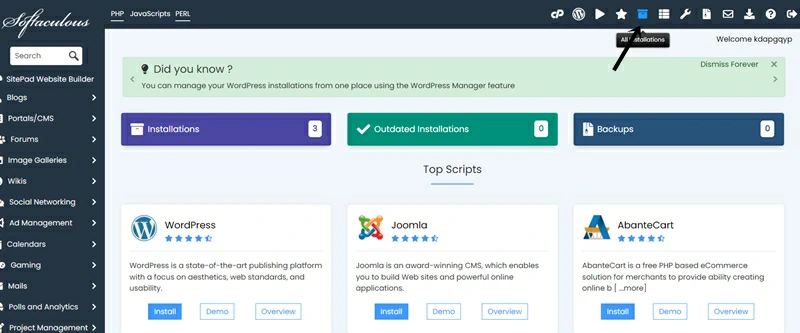
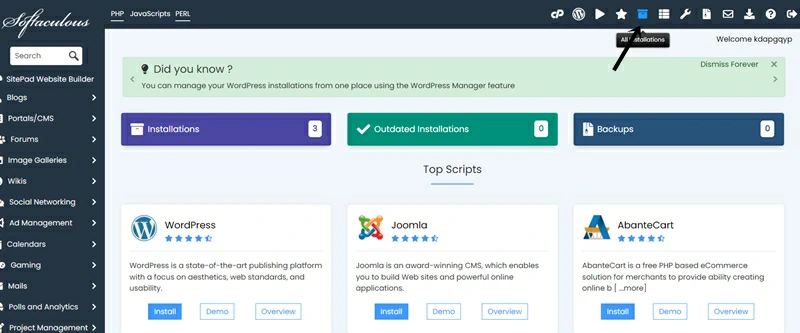
Then you will see your WordPress site or all site list. Now Click on the Backup.
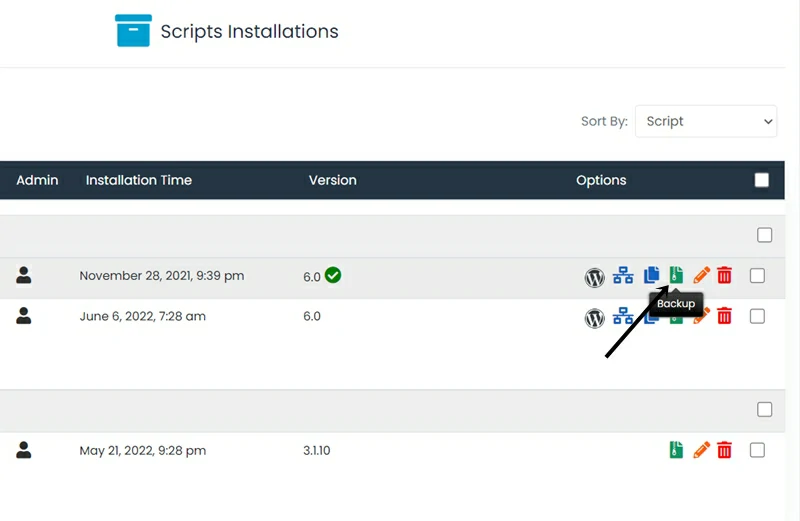
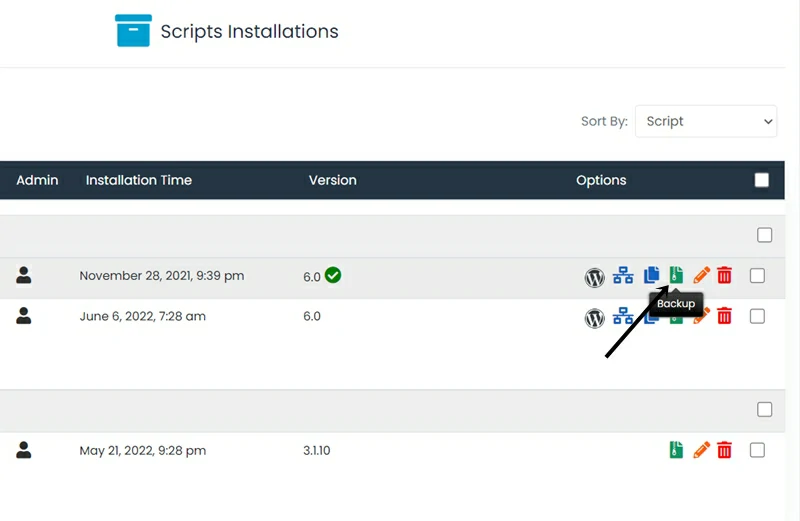
If you want to change the Backup Location, you can set a location for that. If not keep it default.
Once you click on the “Backup Installation”, the software backup will start to backup your site.
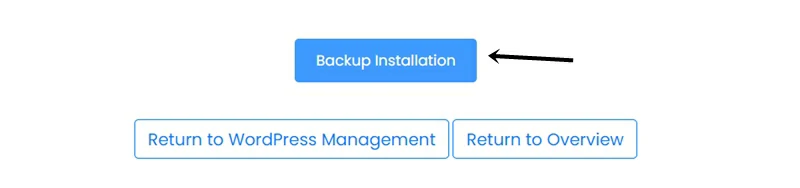
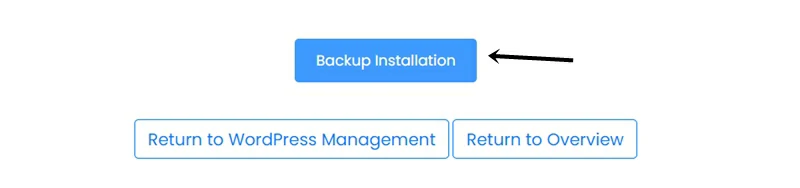
Wait some time to complete the process.
then you will see Backup created successfully message. You can go and download the backup file by clicking on the top bar “Backup” icon or Backup.


To Download Backup. Click on the Download icon.
All done. If you have any problems comment below to get support from kdapz.com. And also share your ideas with us!!