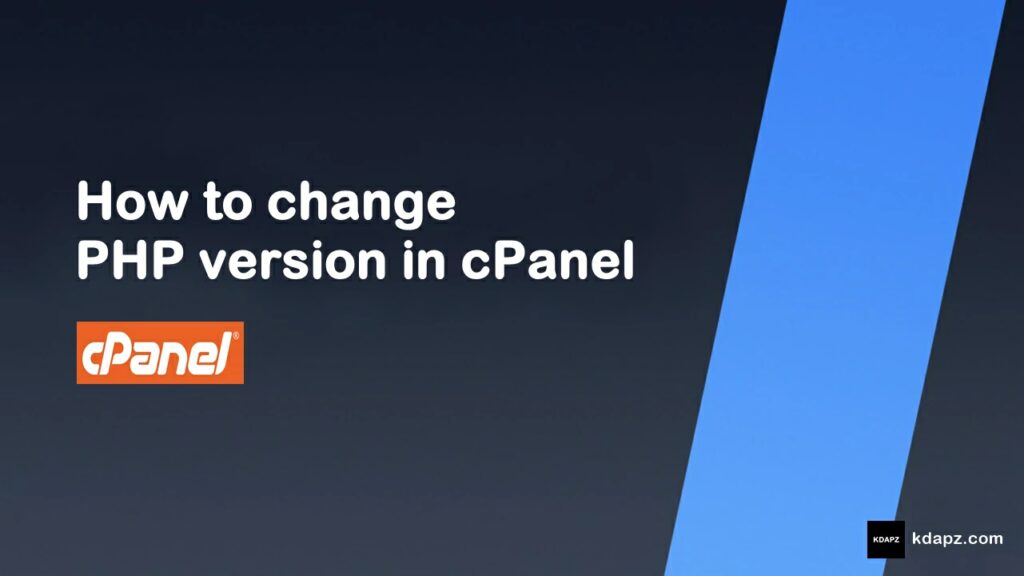
How to change PHP version in cPanel
If your WordPress site is using an outdated PHP version, hackers are going to exploit it to hack into your website. You need to update your PHP version immediately.
Before you update to the latest PHP version available, it’s extremely important to check which version you’re currently using. This is because updating PHP can sometimes cause incompatibility issues, especially if you haven’t updated it for a long time. It can sometimes cause plugins and themes to malfunction or stop working on your site.
Check your PHP Version and Update it
How to change PHP version in cPanel
- Log in to your cPanel
- In the search bar search “PHP“
- Click on “Select PHP Version“
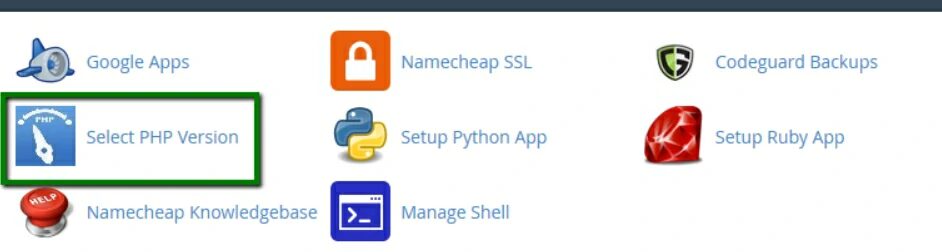
Upon clicking that, you’ll be redirected to a new page where you can view what PHP version your WordPress site is running on.
Now you can select / view or update your site or site’s PHP version. You can change various PHP settings. You can enable and disable PHP extensions.
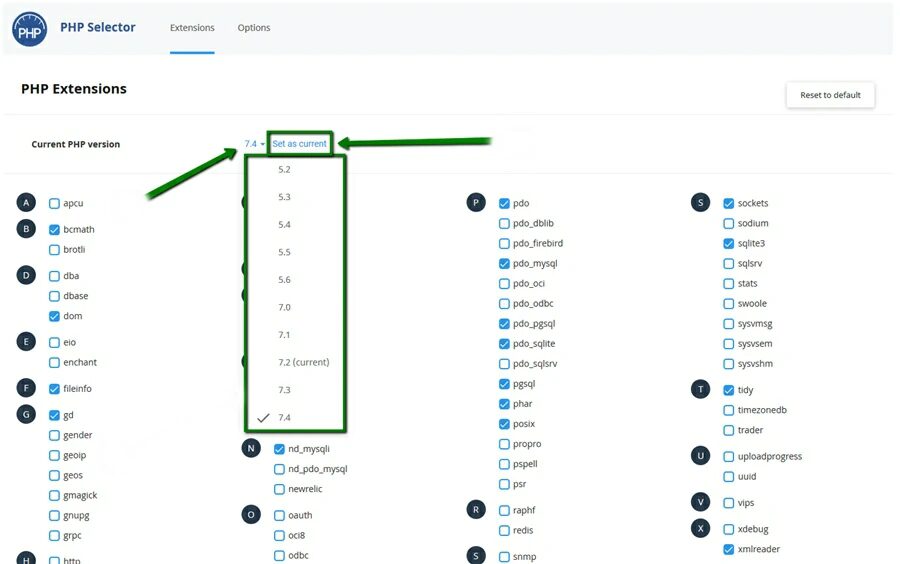
Your WordPress website is now running on the latest version of PHP. We strongly recommend visiting your site to ensure that the update ran smoothly and your website is functioning correctly. In case you run into any problems or are unable to update your PHP version, you need to contact your web hosting provider.
If you have any problems please comment below we are always here to help you. And also share your ideas with us!!
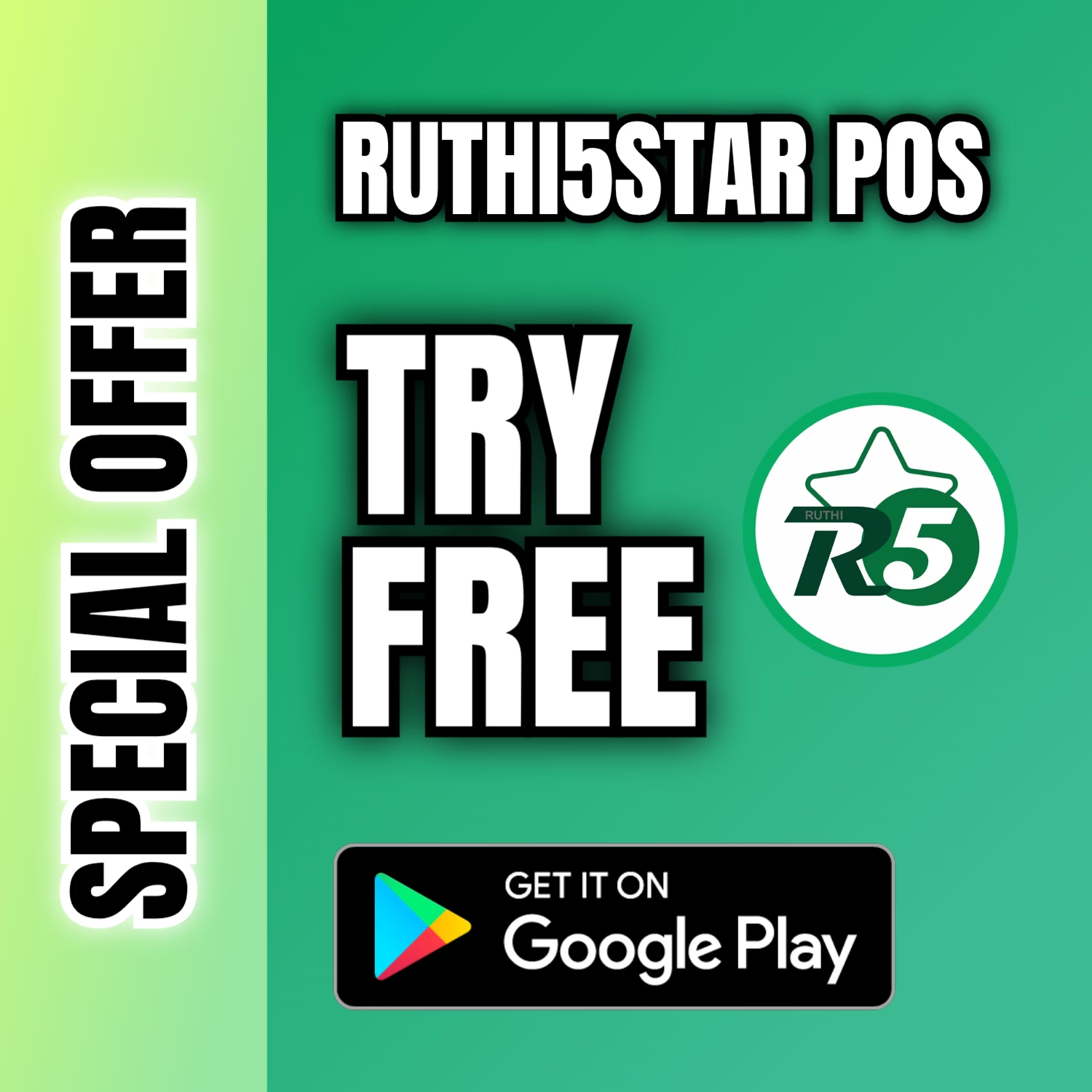

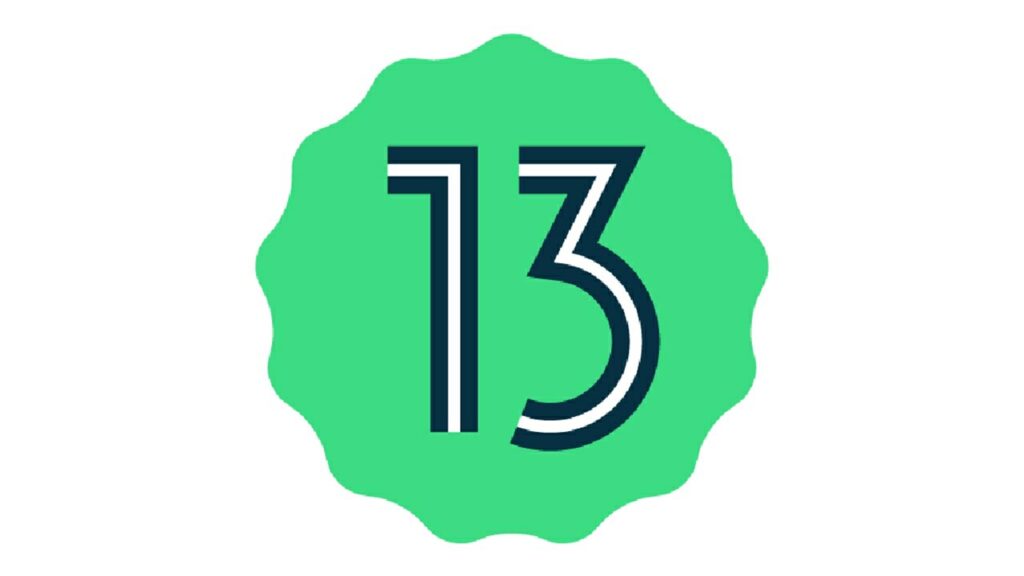
 Afrikaans
Afrikaans Albanian
Albanian Amharic
Amharic Arabic
Arabic Armenian
Armenian Azerbaijani
Azerbaijani Basque
Basque Belarusian
Belarusian Bengali
Bengali Bosnian
Bosnian Bulgarian
Bulgarian Catalan
Catalan Cebuano
Cebuano Chichewa
Chichewa Chinese (Simplified)
Chinese (Simplified) Chinese (Traditional)
Chinese (Traditional) Corsican
Corsican Croatian
Croatian Czech
Czech Danish
Danish Dutch
Dutch English
English Esperanto
Esperanto Estonian
Estonian Filipino
Filipino Finnish
Finnish French
French Frisian
Frisian Galician
Galician Georgian
Georgian German
German Greek
Greek Gujarati
Gujarati Haitian Creole
Haitian Creole Hausa
Hausa Hawaiian
Hawaiian Hebrew
Hebrew Hindi
Hindi Hmong
Hmong Hungarian
Hungarian Icelandic
Icelandic Igbo
Igbo Indonesian
Indonesian Irish
Irish Italian
Italian Japanese
Japanese Javanese
Javanese Kannada
Kannada Kazakh
Kazakh Khmer
Khmer Korean
Korean Kurdish (Kurmanji)
Kurdish (Kurmanji) Kyrgyz
Kyrgyz Lao
Lao Latin
Latin Latvian
Latvian Lithuanian
Lithuanian Luxembourgish
Luxembourgish Macedonian
Macedonian Malagasy
Malagasy Malay
Malay Malayalam
Malayalam Maltese
Maltese Maori
Maori Marathi
Marathi Mongolian
Mongolian Myanmar (Burmese)
Myanmar (Burmese) Nepali
Nepali Norwegian
Norwegian Pashto
Pashto Persian
Persian Polish
Polish Portuguese
Portuguese Punjabi
Punjabi Romanian
Romanian Russian
Russian Samoan
Samoan Scottish Gaelic
Scottish Gaelic Serbian
Serbian Sesotho
Sesotho Shona
Shona Sindhi
Sindhi Sinhala
Sinhala Slovak
Slovak Slovenian
Slovenian Somali
Somali Spanish
Spanish Sundanese
Sundanese Swahili
Swahili Swedish
Swedish Tajik
Tajik Tamil
Tamil Telugu
Telugu Thai
Thai Turkish
Turkish Ukrainian
Ukrainian Urdu
Urdu Uzbek
Uzbek Vietnamese
Vietnamese Welsh
Welsh Xhosa
Xhosa Yiddish
Yiddish Yoruba
Yoruba Zulu
Zulu