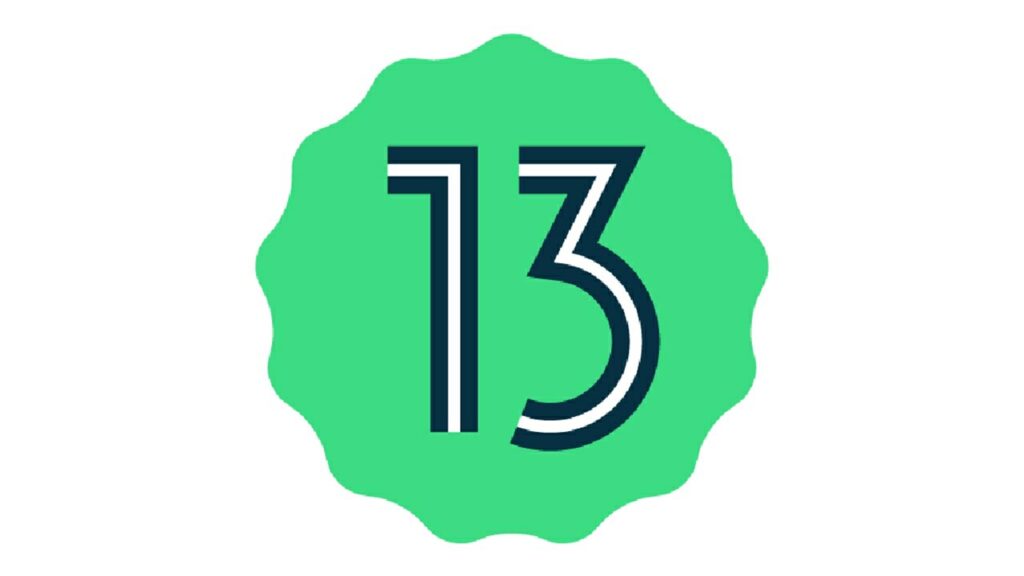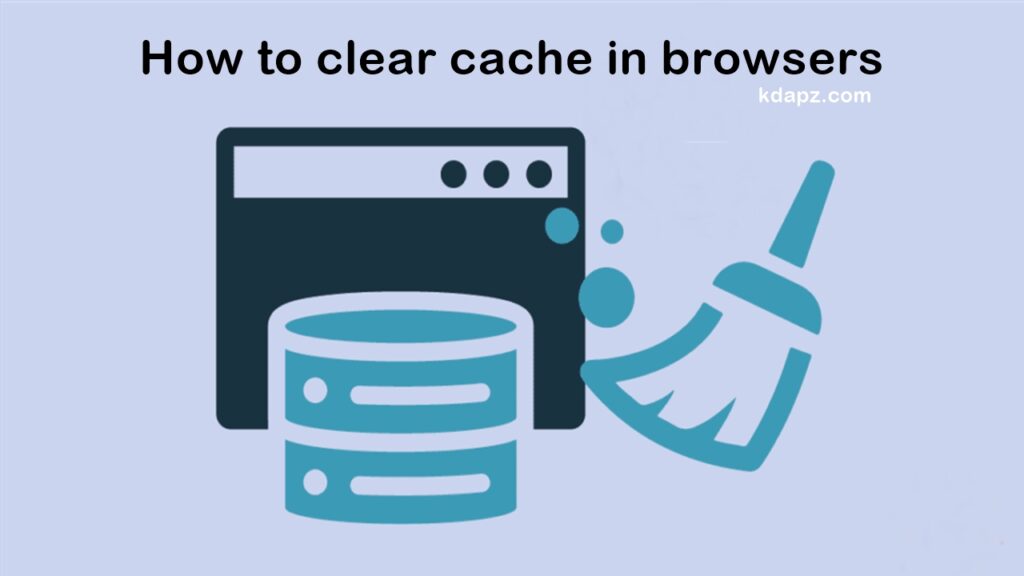
Table of Contents
- How to clear cache in browsers
- 1. How to clear cache in Google Chrome
- 2. How to clear the Firefox cache
- 3. How to clear the cache in Opera
- 4. How to Delete cache and cookies in the new Microsoft Edge
- 5. How to clear cache and cookies in the Apple Safari browser
When you use a browser, like Google Chrome, Mozilla Firefox, Microsoft Edge, Opera, or Safari, it saves some information from websites in its cache and cookies. Clearing them fixes certain problems, like loading or formatting issues on sites.
Any website you visit consists of thousands of media files, and sometimes it may take a lot of time for a browser application to load all the website’s content. The first time you visit a site, your browser duplicates the original values of the website in order to make it load faster the next time you visit it. This process is called caching.
How to clear cache in browsers
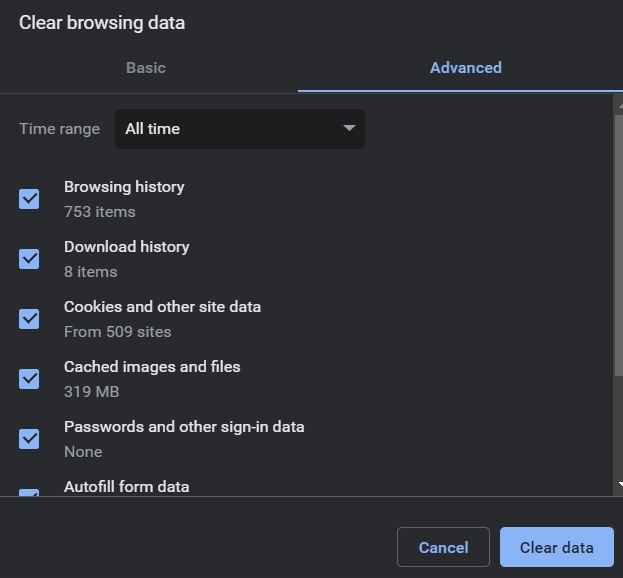
When some changes to the website are made, it is necessary to clear the browser’s cache, since some values of the website may be saved on the computer, and the browser will keep opening the old cached version of the website, so the changes will not be seen.
1. How to clear cache in Google Chrome
- On your computer, open Chrome.
- At the top right, click More More.
- Click More tools and then Clear browsing data.
- At the top, choose a time range. To delete everything, select All time.
- Next to “Cookies and other site data” and “Cached images and files,” check the boxes.
- Click Clear data.
2. How to clear the Firefox cache
- Click the menu button and select Settings.
- Select the Privacy & Security panel.
- In the Cookies and Site Data section, click Clear Data….
- Click the Clear button.
3. How to clear the cache in Opera
- In the title bar of the browser window click on the “Opera” or on the “Menu” button.
- In the following menu “Settings” chose the item “Data and Security”.
- Below the Headline “Privacy” you’ll find the button “Delete Browser data”.
- After clicking that button a new window opens.
- Select the time period “since Installation” to delete the whole browser cache.
- Enable the checkbox next to “Images and Files in Cache”.
- Confirm your settings with the Button “Delete Browserdata”.
- Reload the website.
4. How to Delete cache and cookies in the new Microsoft Edge
- Open Microsoft Edge, select Menu (3 dots icon on the top right corner of the browser) > Settings > Privacy & services.
- Under Clear browsing data, select Choose what to clear.
- Select “Cached images and files” and “Cookies and other site data” check box and then select Clear.
5. How to clear cache and cookies in the Apple Safari browser
- Click the Safari menu.
- Select Empty Cache.
- Click Empty.
- Safari 3.x for Windows
- Click the Edit menu.
- Select Empty Cache.
- Click Empty.