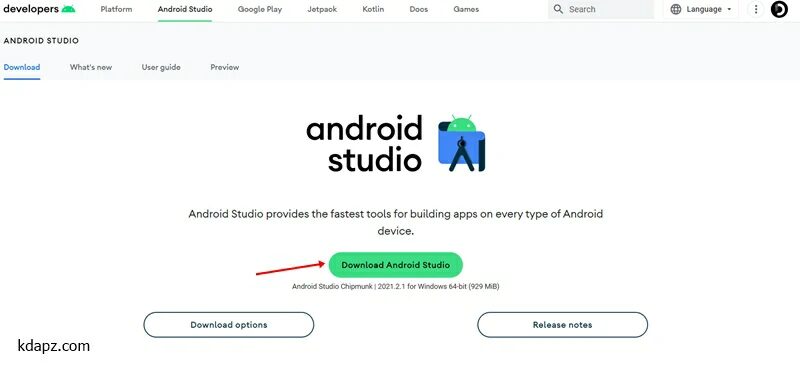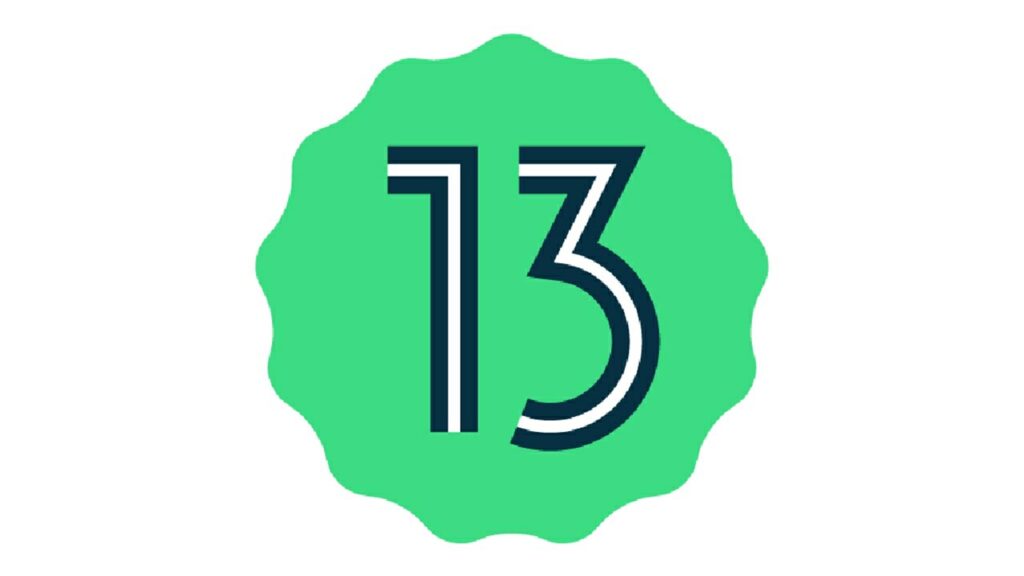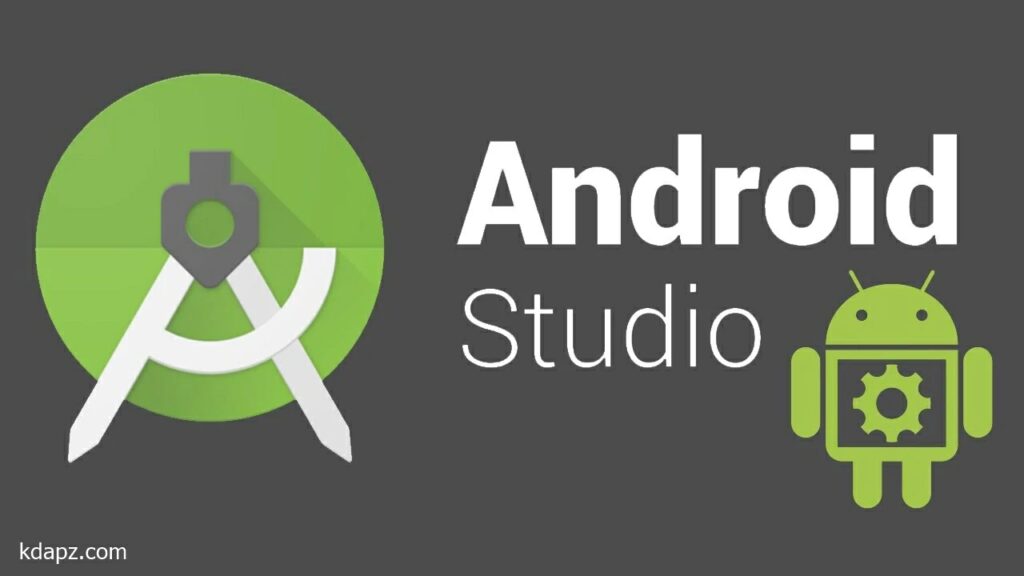
Table of Contents
- What is Android Studio?
- Android Studio Features
- How To Download Android Studio Latest Version
- How to install Android Studio For Windows 10
What is Android Studio?
Android Studio is Android’s official IDE. It is purpose-built for Android to accelerate your development and help you build the highest-quality apps for every Android device.
Based on Intellij IDEA, Android Studio provides the fastest possible turnaround on your coding and running workflow.
Android Studio Features
- Code and iterate faster than ever
- Code with confidence
- Configure builds without limits
- Create rich and connected apps
- Eliminate tiresome tasks
Android Studio offers even more features that enhance your productivity when building Android apps, such as:
- A flexible Gradle-based build system
- A fast and feature-rich emulator
- A unified environment where you can develop for all Android devices
- Apply Changes to push code and resource changes to your running app without restarting your app
- Code templates and GitHub integration to help you build common app features and import sample code
- Extensive testing tools and frameworks
- Lint tools to catch performance, usability, version compatibility, and other problems
- C++ and NDK support
- Built-in support for Google Cloud Platform, making it easy to integrate Google Cloud Messaging and App Engine
How To Download Android Studio Latest Version
How To Download And Install Android Studio
Android Studio provides the fastest tools for building apps on every type of Android device. Before Downloading please check the following system requirements.
System Requirements For Android Studio
Windows requirements
- Microsoft Windows 7/8/10 (32-bit or 64-bit)
- 3 GB RAM minimum, 8 GB RAM recommended (plus 1 GB for the Android Emulator)
- 2 GB of available disk space minimum, 4 GB recommended (500 MB for IDE plus 1.5 GB for Android SDK and emulator system image)
- 1280 x 800 minimum screen resolution
Mac OS requirements
- Mac OS X 10.10 (Yosemite) or higher, up to 10.13 (High Sierra)
- 3 GB RAM minimum, 8 GB RAM recommended (plus 1 GB for the Android Emulator)
- 2 GB of available disk space minimum, 4 GB recommended (500 MB for IDE plus 1.5 GB for Android SDK and emulator system image)
- 1280 x 800 minimum screen resolution
Linux OS requirements
- GNOME or KDE desktop. Tested on Ubuntu 14.04 LTS, Trusty Tahr (64-bit distribution capable of running 32-bit applications)
- 64-bit distribution capable of running 32-bit applications
- GNU C Library (glibc) 2.19 or later
- 3 GB RAM minimum, 8 GB RAM recommended (plus 1 GB for the Android Emulator)
- 2 GB of available disk space minimum, 4 GB recommended (500 MB for IDE plus 1.5 GB for Android SDK and emulator system image)
- 1280 x 800 minimum screen resolution
To Download Android Studio, visit the official Android Studio page. (Download Android Studio Latest Version)
How to install Android Studio For Windows 10
To install Android Studio on your computer correctly please follow the Kdapz.com guide.
- Double click on the downloaded “Android Studio-ide.exe” file. After that “Android Studio Setup” will appear on the screen and click “Next” to proceed.
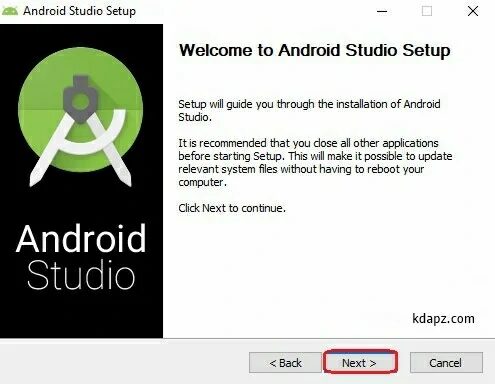
- Select the components that you want to install and click on the “Next” button.
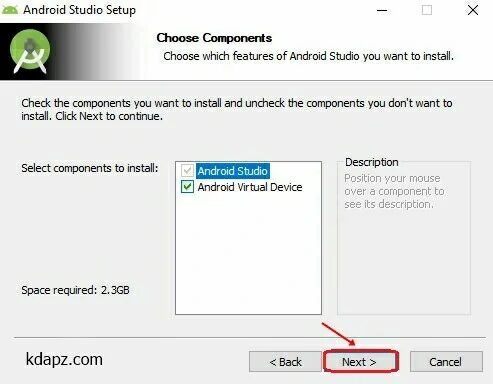
- Now, browse the location where you want to install the Android Studio and click “Next” to proceed.
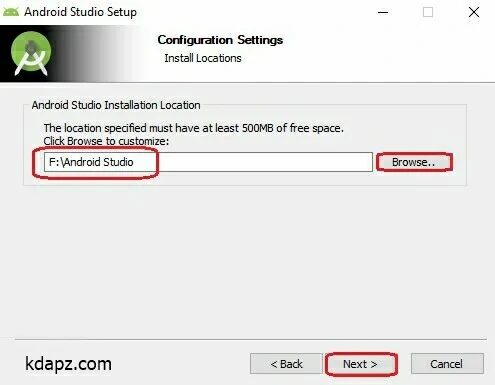
- Choose a start menu folder for the “Android Studio” shortcut and click the “Install” button to proceed.
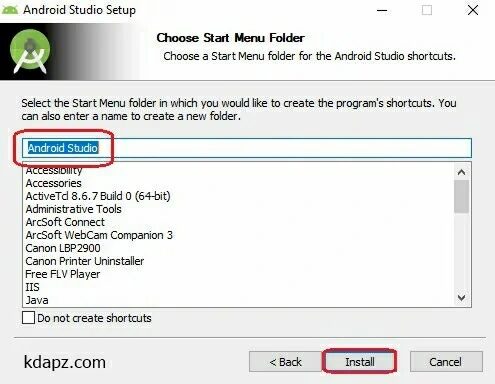
- After the successful completion of the installation, click on the “Next” button.
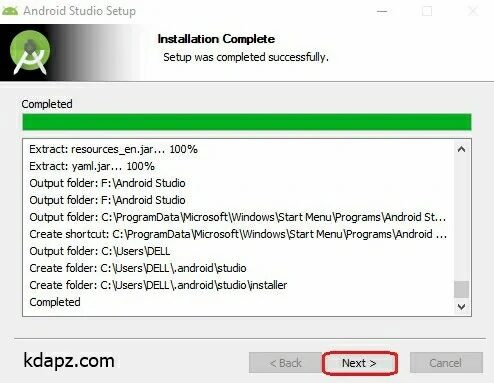
- Click on the “Finish” button to proceed. Now, your Android studio welcome screen will appear on the screen.
- “Android Studio Setup Wizard” will appear on the screen with the welcome wizard. Click on the “Next” button.
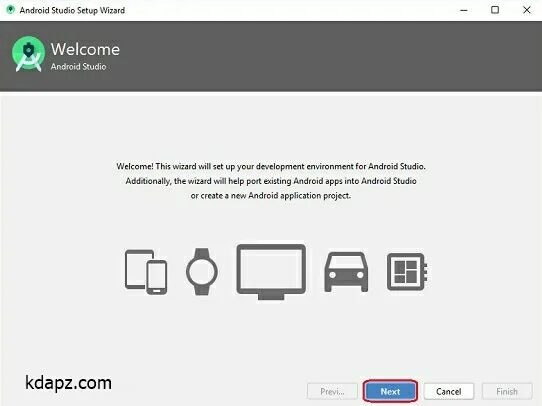
- Select (check) the “Standard” option if you are a beginner and do not have any idea about Android Studio. It will install the most common settings and options for you. Click “Next” to proceed.
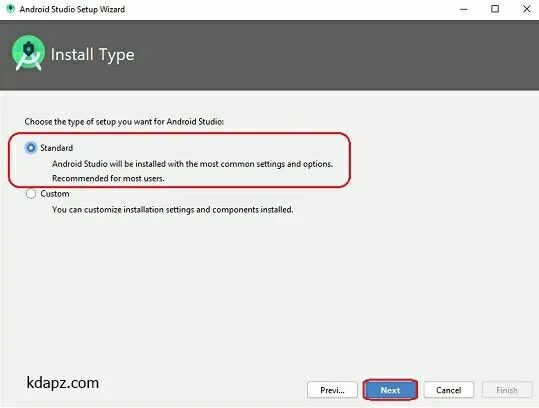
- Now, select the user interface theme as you want. (I prefer the Dark theme (Dracula) that is most liked by the coders). Then, click on the “Next” button.
- Now, click on the “Finish” button to download all the SDK components. And, the downloading and installation process of components gets started.
- After downloading all the necessary components, click on the “Finish” button.
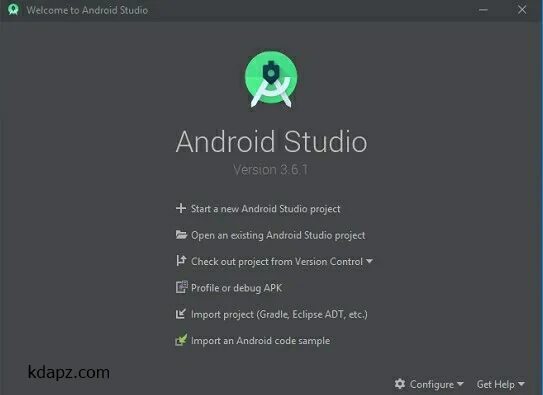
Congrats, your Android Studio has been successfully installed in your system and you can start a new Android studio project.
By following the above steps, you can download and install Android Studio on Windows. And also browsing kdapz.com You can Find Answers to your all coding/education questions. I hope you get the answer to “How To Download And Install Android Studio?”.