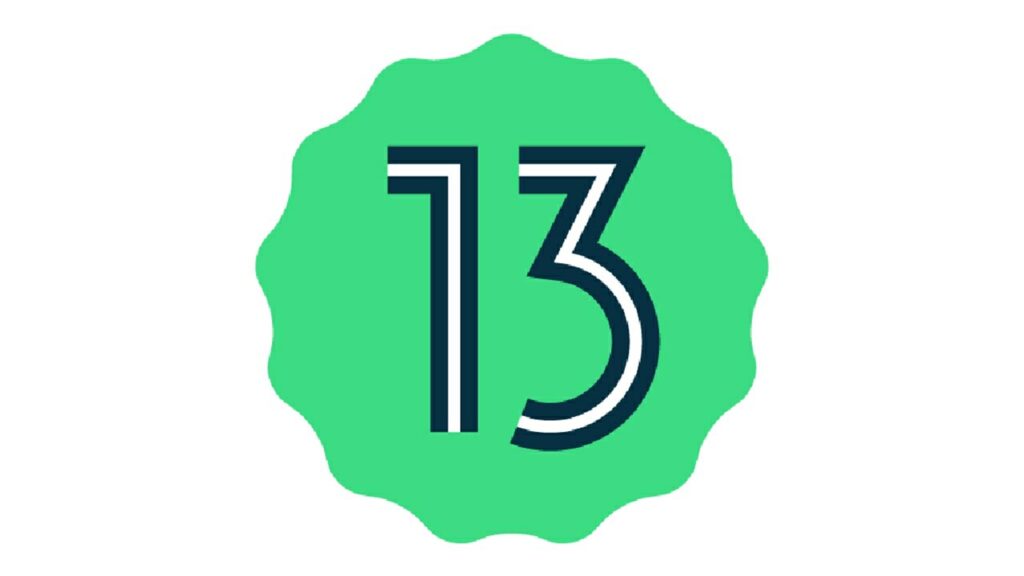Table of Contents
How To Make Android App using Android Studio?
Previously we have discussed How to download/install Android Studio for your Computer? If you still didn’t read it, use this link to view the article. How To Make Android App using Android Studio?
This is the 2nd tutorial. Today we are going to test Android Studio Software that you have already installed on your computer. On this page, you will know how to create the simple hello android application.
- Create the new android project
- Write the message (optional)
- Run the android application
You need to follow the 3 steps mentioned above for creating the Hello android application.
Create the New Android project / Make Android App
How To Make Android App using Android Studio?
For creating the new android studio project, please double click on the “Android Studio” icon and click on “Create New Project”.
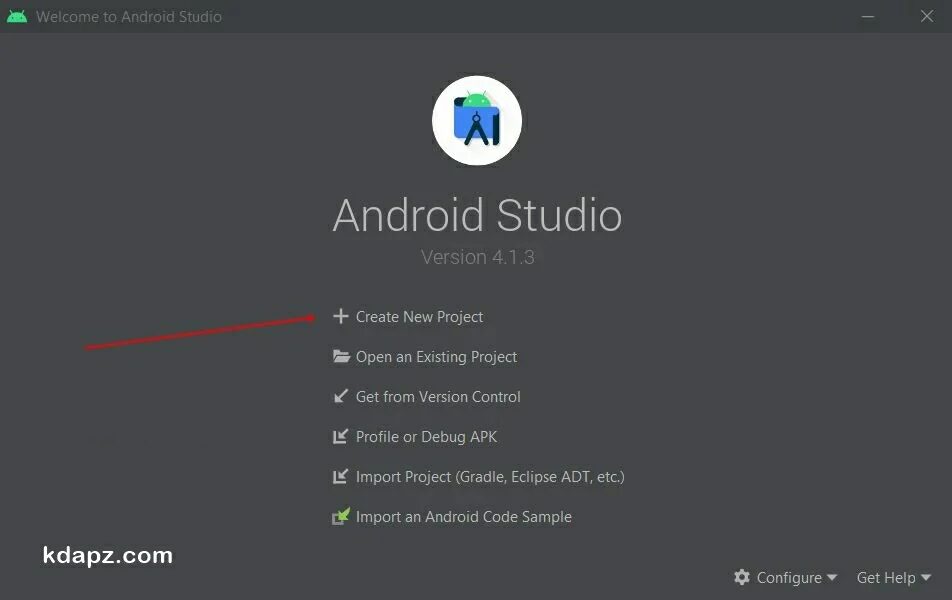
After that, you need to select a project template. “Choose Empty Activity and Click on Next”.
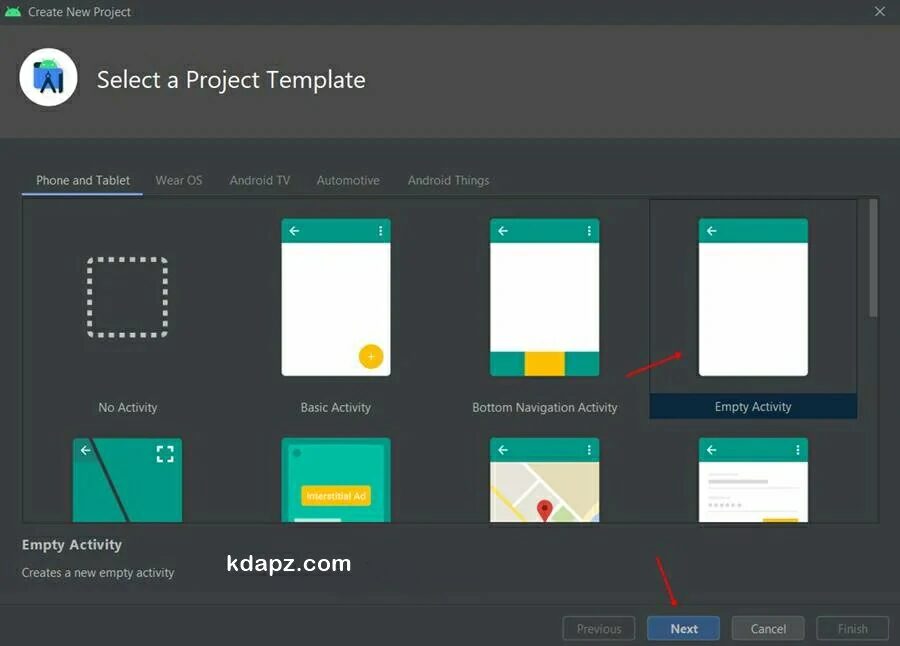
Now you have to Configure Your Project.
- Name – You can add any name for your project
- Package Name – This is your application id. So that creates it perfectly. (ex: com.irmonebukiya.bukiya)
- Save Location – Where your project save
- Language – Java, and Kotlin (We choose Java)
- Minimum SDK – These are android versions. Select one of the SDKs you have already downloaded. (Ex-: If you choose API 16, It works Android 4.1 to up…)
After Changing and Configuring your project Click on “Finish”.
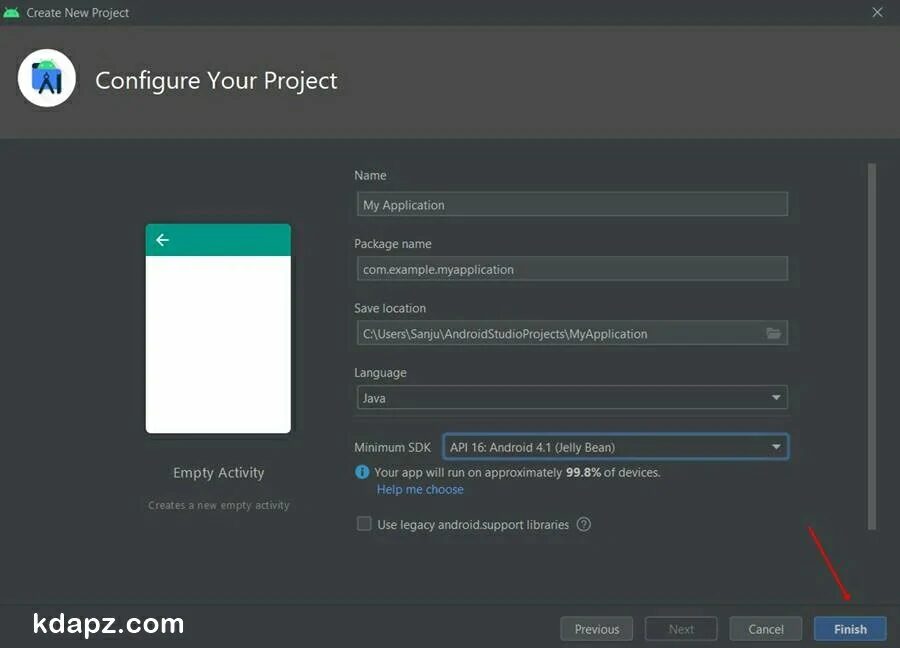
Now You have to wait for the Gradle sync.
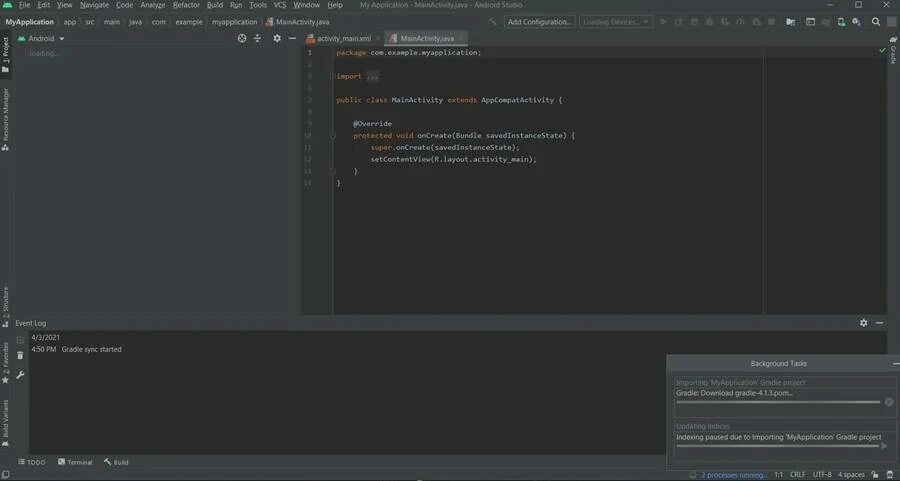
After Gradle sync started wait for the “daemon started successfully” message.
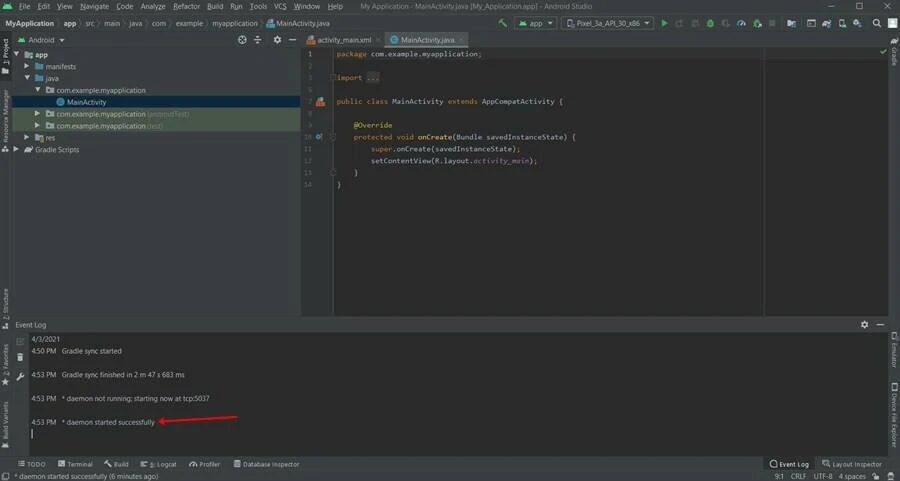
Now you can edit your project. / Now your can start to code your android app. (Follow these steps to view the main layout – res > layout > activity.main.xml)
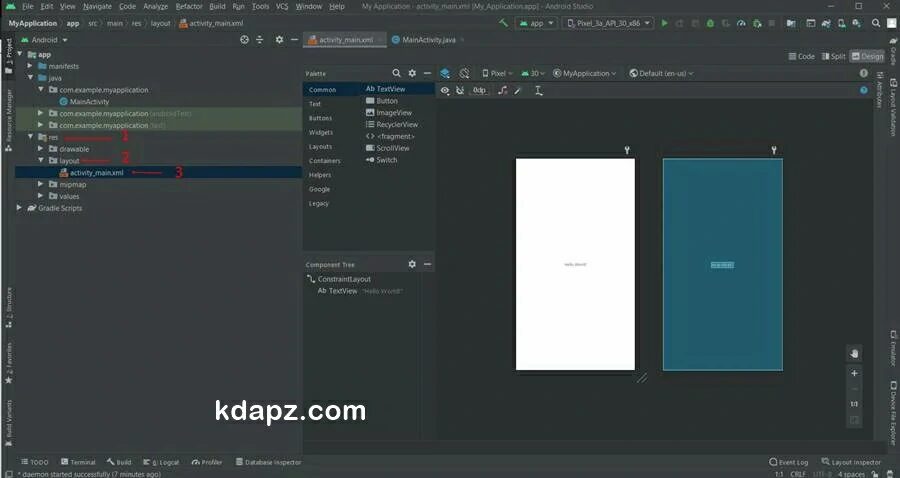
Then you will see your main activity screen. Click on Split. After that, you will see the text view code. You can change your display test by removing the selected area. (Hello world)

Now click on the run icon top of the screen. After clicking the icon you have to wait some minutes to start AVD.
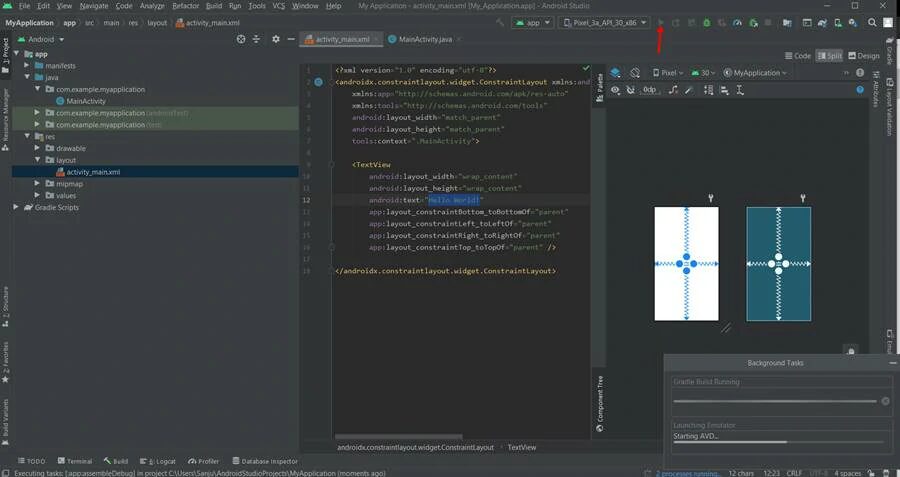
After the Gradle build is Finished you will receive an “Operation succeed” message and AVD will install your application and show your app’s main activity with the text that you have written.
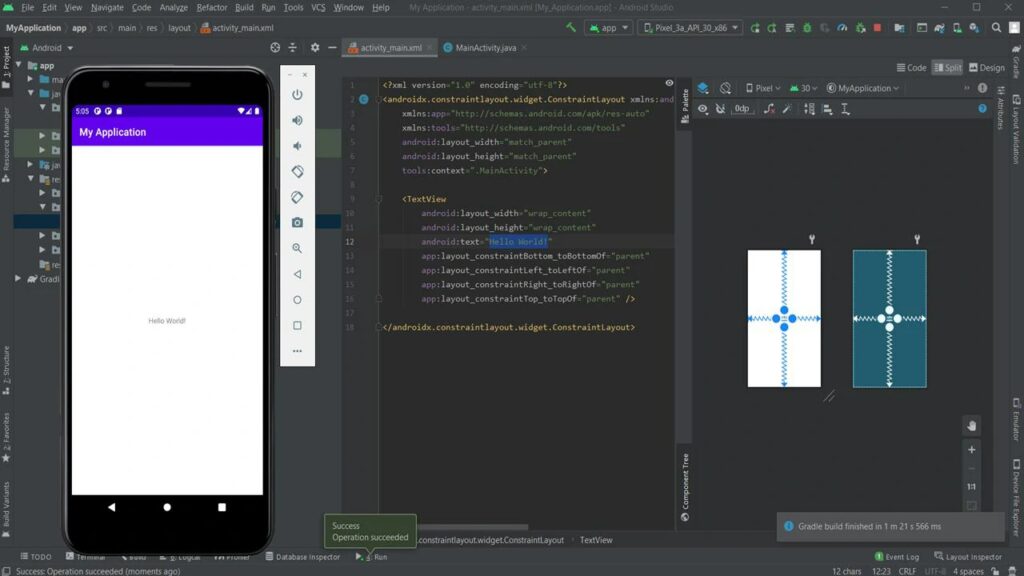
Next lesson, we will guide you on How to Make a WebView app for your website or business?